Voici à quoi ressemble l’image avant les corrections :

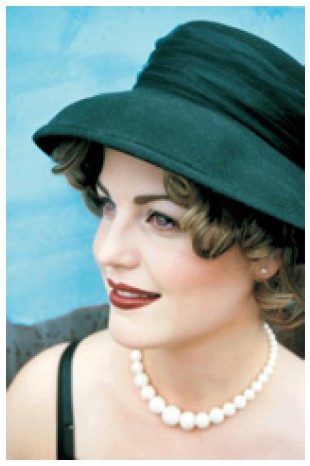
Voici à quoi ressemble l’image avant les corrections : |
Voici à quoi ressemblera l’image après les corrections : |
 |
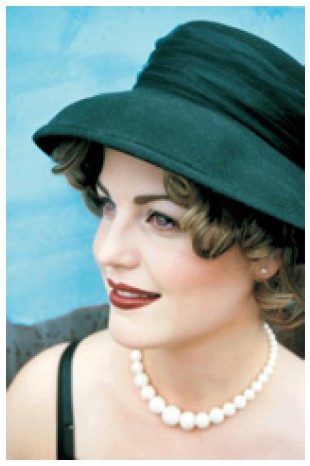 |
Points abordés
Dans ce didacticiel, vous apprendrez à :
- aligner et à recadrer une image
- supprimer les yeux rouges d’une image
- ajuster les teintes et les couleurs d’une image
- enregistrer l’image sous un nouveau format de fichier.
Téléchargez ce fichier ![]() (en cliquant sur l'icone). L’image de l’exemple est une photo
numérisée enregistrée au format TIFF.
(en cliquant sur l'icone). L’image de l’exemple est une photo
numérisée enregistrée au format TIFF.
L’image numérisée est légèrement de travers.
1. Cliquez sur le menu Affichage/Ajuster à la fenêtre (ou appuyer sur la touche F4)
2. Dans la boîte à outils, cliquez sur l’outil Recadrer.
3. Faites glisser la souris autour de l’image pour créer un rectangle.
4. Cliquez à l’intérieur de la zone de recadrage pour afficher les poignées de rotation.
5. Dans la zone Angle de la barre de propriétés étendue, entrez 5 et appuyez sur la touche Entrée.
Remarque:la barre de propriétés étendue apparaît en cliquant sur la double flèche de la barre de propriétés
6. Cliquez à l’intérieur de la zone de recadrage pour afficher de nouveau les poignées de dimensionnement.
7. Faites glisser une des poignées de dimensionnement vers l’extérieur.
Essayez d’insérer dans ce rectangle la totalité de l’image sans la bordure blanche.
8. Cliquez deux fois à l’intérieur du rectangle pour supprimer la partie externe.
L’image est alignée et recadrée.
L’image devrait ressembler à ceci :

1. Ouvrez le menu contextuel Retouche , puis cliquez sur l’outil Suppression des yeux rouges
2. Dans le sélecteur Forme de la barre de propriétés, sélectionnez le troisième pinceau de la rangée du haut.
3. Entrez 25 dans la zone Taille .
4. Entrez 5 dans la zone Tolérance .
5. Cliquez deux fois sur l’oeil gauche de la femme.
Remarque: pour vous, l’oeil gauche de la femme est celui qui se trouve du côté droit de l’image. ;-)
6. Entrez 15 dans la zone Taille.
7. Cliquez deux fois sur l’oeil droit de la femme.
Pour travailler avec précision, n'hésitez pas à zoomer sur la zone qui vous intéresse.
L’image devrait ressembler à ceci :
Corel PHOTO-PAINT propose des filtres et des outils permettant d’ajuster les couleurs et les teintes des images.
Le filtre Équilibre des couleurs permet d’ajuster l’équilibre des couleurs d’une image en décalant les couleurs entre des paires complémentaires composées de valeurs de couleurs RVB primaires et de valeurs de couleurs CMJ secondaires.
Le filtre Égalisation automatique effectue une égalisation plane des zones sombres, des tons moyens et des zones claires de l’image en redistribuant automatiquement les valeurs des pixels significatifs dans la gamme de teintes.
1. Cliquez sur le menu Image / Ajuster / Équilibre des couleurs.
2. Dans la boîte de dialogue Équilibrage de couleurs réglez le curseur Magenta — Vert sur -25.
3. Cliquez sur OK.
4. Cliquez sur le menu Image / Ajuster / Égalisation automatique.
L’image devrait ressembler à ceci :
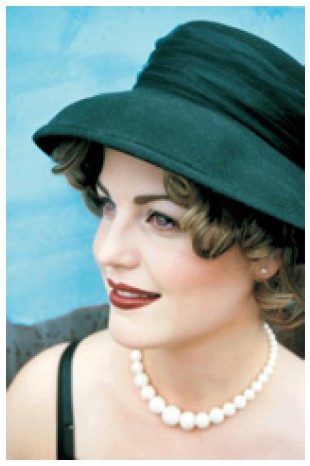
Corel PHOTO-PAINT propose une grande variété de formats de fichiers.Pour assurer une parfaite compatibilité avec d'autres logiciels (Word, Powerpoint...), vous allez enregistrer l’image au format JPEG.
1. Cliquez sur le menu Fichier / Enregistrer sous.
2. Dans la zone de liste Types de fichiers, sélectionnez JPG - Bitmaps JPEG.
3. Cliquez sur Enregistrer.Il est parfois nécessaire de réduire le poids de l'image:
4. Dans la boîte de dialogue Exportation JPEG, faites glisser la souris à l’intérieur de la fenêtre d’aperçu afin de visualiser d’autres parties de l’image.
5. Réglez le curseur Compression JPG de façon à modifier la taille du fichier qui est affiché dans l’angle inférieur droit.
Plus le taux de compression est élevé, plus la taille du fichier est petite, mais la qualité de l’image s’en trouve diminuée d’autant.
6. Définissez toute autre option à votre convenance.
7. Cliquez sur OK.